

TunePat YouTube Music Converter
Les utilisateurs peuvent-ils graver de la musique téléchargée sur CD à l'aide de YouTube Premium ? La réponse est oui.
La gravure de vos favoris de YouTube Music sur CD est un processus en deux étapes. Vous avez besoin de d'abord télécharger et enregistrer des chansons de YouTube Music sur votre ordinateur. Ensuite, gravez la musique YouTube téléchargée sur CD à l'aide d'un logiciel de gravure tel qu'iTunes ou Windows Media Player. Dans cet article, nous vous donnons des conseils pour télécharger de la musique YouTube localement et la graver sur CD.
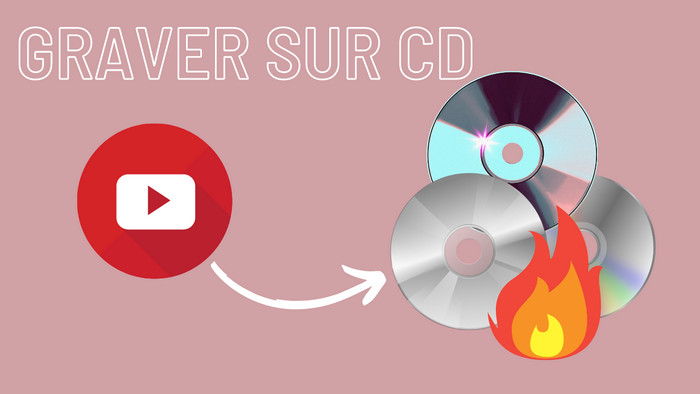
Comme nous le savons tous, en tant que membre YouTube Music Premium, vous pouvez stocker temporairement vos chansons et vidéos préférées sur votre appareil mobile et profiter de votre musique hors connexion avec l'application YouTube Music. Cependant, il n'existe pas de version de bureau de l'application YouTube Music, vous ne pouvez pas télécharger les chansons sur votre ordinateur.
Ainsi, pour graver la musique YouTube sur CD, vous avez besoin d'un convertisseur de musique YouTube professionnel et la convertir dans un format adapté à la gravure de CD. YouTube Music Converter est un outil de conversion professionnel qui convertit facilement les chansons YouTube Music Gratuit et YouTube Music Premium aux formats audio populaires.
Caractéristiques Principales de TunePat YouTube Music Converter
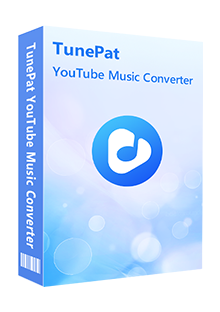
TunePat YouTube Music Converter
Il est facile d'utiliser TunePat YouTube Music Converter. Ci-dessous, nous expliquons comment enregistrer des chansons de YouTube Music sur votre ordinateur avec TunePat YouTube Music Converter. Le fonctionnement sur Windows et Mac est similaire.
Étape 1Lancez TunePat YouTube Music Converter sur Windows et connectez-vous au lecteur Web YouTube Music.
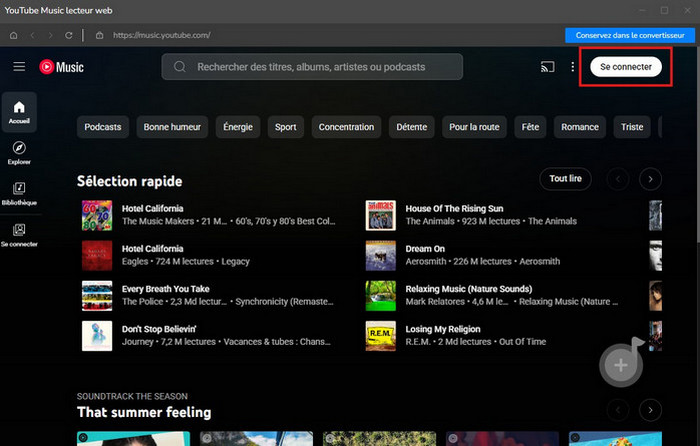
Étape 2En cliquant sur le bouton ![]() situé dans le coin inférieur gauche de l'interface, il vous offre la possibilité de choisir le Format de Sortie, le Débit Binaire et le Taux d'échantillonnage.
situé dans le coin inférieur gauche de l'interface, il vous offre la possibilité de choisir le Format de Sortie, le Débit Binaire et le Taux d'échantillonnage.
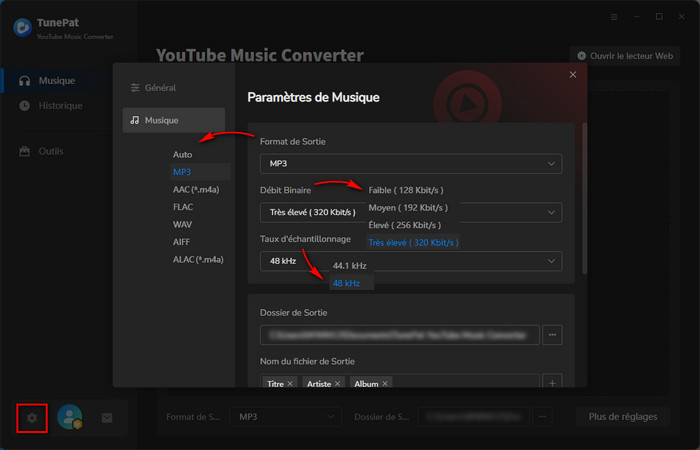
Étape 3Recherchez la musique YouTube ou ouvrez une playlist/un album, puis appuyez sur le bouton  situé en bas à droite. Avant de valider avec Ajouter, sélectionnez les titres que vous souhaitez convertir.
situé en bas à droite. Avant de valider avec Ajouter, sélectionnez les titres que vous souhaitez convertir.
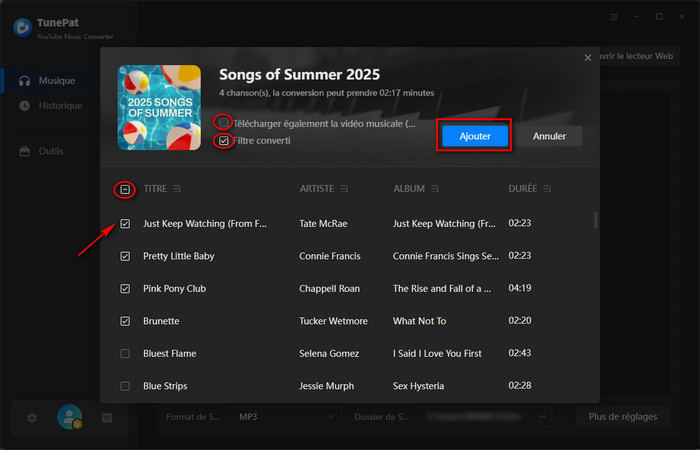
Étape 4Commencez la conversion en cliquant sur le bouton Convertir. Enfin, trouvez la musique convertie en ouvrant Historique.

Il existe de nombreuses façons de graver de la musique sur CD sous Windows. Voici les étapes pour graver la musique YouTube convertie au format MP3 sur CD avec iTunes. Insérez ensuite un CD vierge dans votre lecteur de CD.
1. Lancez iTunes.
2. Créez une nouvelle playlist et faites glisser les chansons téléchargées de YouTube Music dans la playlist.
3. Sélectionnez cette playlist dans la colonne de gauche et cliquez sur Fichier > Graver la playlist sur un disque pour personnaliser les paramètres de gravure. Les CD audio sont sélectionnés par défaut, il vous suffit donc de cliquer sur Graver pour lancer la gravure du CD.
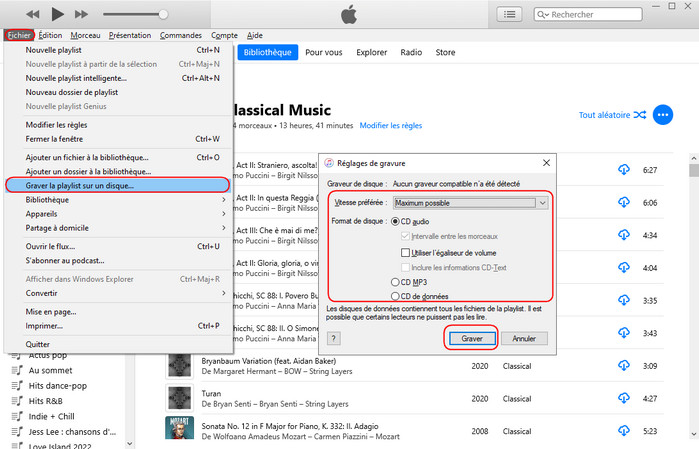
Jusqu'à présent, nous avons présenté comment graver la musique YouTube sur CD. YouTube Music ne prend pas en charge le téléchargement sur votre ordinateur, il est donc important d'utiliser un convertisseur de musique tiers, YouTube Music Converter présenté dans l'article qui vous permet de convertir vos chansons préférées en MP3 en quelques clics et de graver sur CD.
Vous pouvez également mettre la musique YouTube sur une carte SD et la définir comme alarme et sonnerie pour votre smartphone. Si vous souhaitez graver des CD de vos chansons YouTube Music préférées, essayez ce puissant convertisseur de musique YouTube.
Remarque: La version d'essai gratuite de TunePat YouTube Music Converter vous permet de convertir la première minute de chaque chanson et de convertir 3 fichiers musicaux à la fois. Vous pouvez déverrouiller la limitation de temps en achetant la version complète.

Spotify Converter est un téléchargement pour Spotify. Que vous soyez un membre gratuit de Spotify ou un membre Premium payant, vous pouvez facilement convertir et enregistrer vos chansons, albums et listes de lecture préférés de Spotify vers des formats de fichiers audio populaires tels que MP3, AAC, WAV, AIFF, FLAC et ALAC.
En Savoir Plus >>YouTube Music Converter
Programmes Populaires
Nouveau Programmes
Produits d'IA Puissants
Articles liés
Avis des produits
Ce qu'on garantit

Garantie de Remboursemnt
Tous les produits offrent une garantie de remboursement.

Achat sécurisé
Toutes les transactions dans le processus de paiement sont protégées par SSL.

100% Sain et Sauf
Tous les logiciels sont exempts de virus.