

Avec TunePat Deezer Music Converter, vous pouvez télécharger vos chansons, albums et playlists préférés de Deezer dans les formats MP3, AAC, WAV, FLAC, AIFF et ALAC. Pour débloquer avec succès toutes les fonctions après l'achat de la licence et obtenir les chansons de Deezer, veuillez suivre les étapes suivantes pour enregistrer le programme. Une fois que cela est fait, vous pouvez facilement profiter de votre collection de musique Deezer hors ligne.
TunePat a une interface conviviale et l'enregistrement du programme est assez facile. Après l'achat, vous recevrez un e-mail avec vos informations d'enregistrement.
![]() Téléchargez et installez la dernière version de TunePat Deezer Music Converter pour Windows.
Téléchargez et installez la dernière version de TunePat Deezer Music Converter pour Windows.
Étape 1Lancez TunePat Deezer Music Converter sur votre ordinateur Windows et cliquez sur l'icône de l'avatar dans le coin inférieur gauche. Vous pouvez également cliquer sur l'icône Menu en haut à droite, puis sélectionnez Se Connecter.
Note : Les informations d'enregistrement sont sensibles à la casse. Et veuillez ne pas en ajouter de blanc au début ou à la fin.
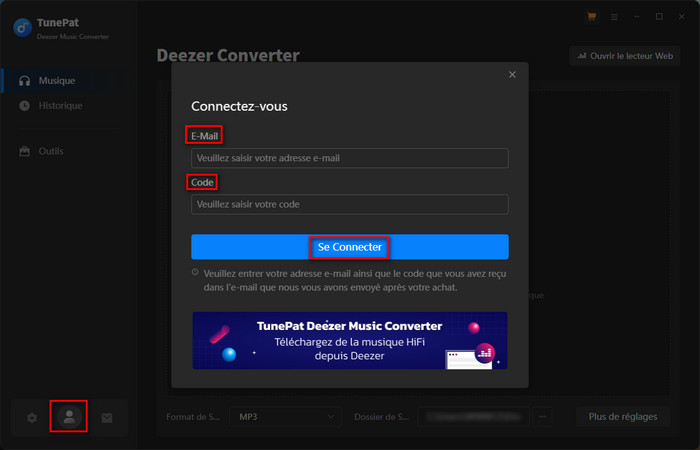
Étape 2Ensuite, copiez et collez l'e-mail et le code d'enregistrement dans la fenêtre contextuelle d'enregistrement.
Astuce : Si vous avez acheté un abonnement annuel, vous recevrez un nouvel e-mail avec la licence après le renouvellement de l'abonnement. Ouvrez la fenêtre d'inscription et cliquez sur Se Déconnecter, puis enregistrez-vous avec la nouvelle licence pour réactiver la version complète.
Étape 1 Lancez TunePat Deezer Music Converter et le lecteur web de Deezer apparaîtra en même temps. Vous pouvez également cliquer sur le bouton Ajouter ou Ouvrir le lecture Web pour accéder au Deezer lecture web. Ensuite, remplissez les champs avec vos informations après avoir cliqué sur Connexion ou Inscription selon les indications.
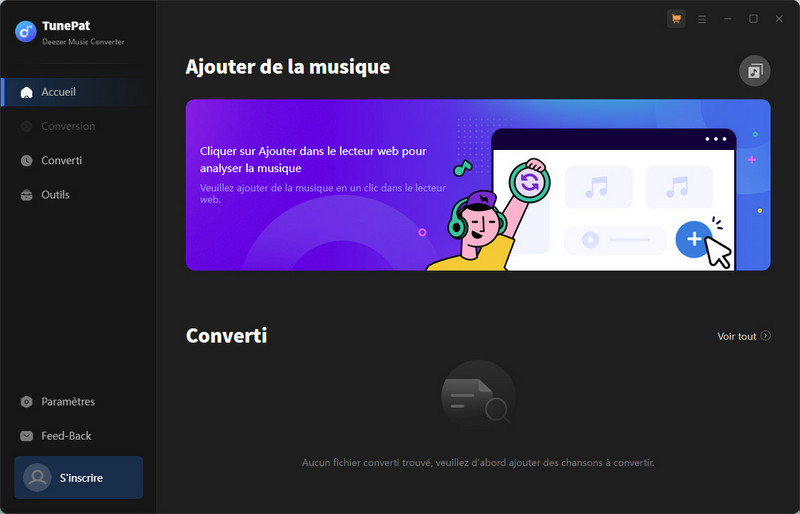
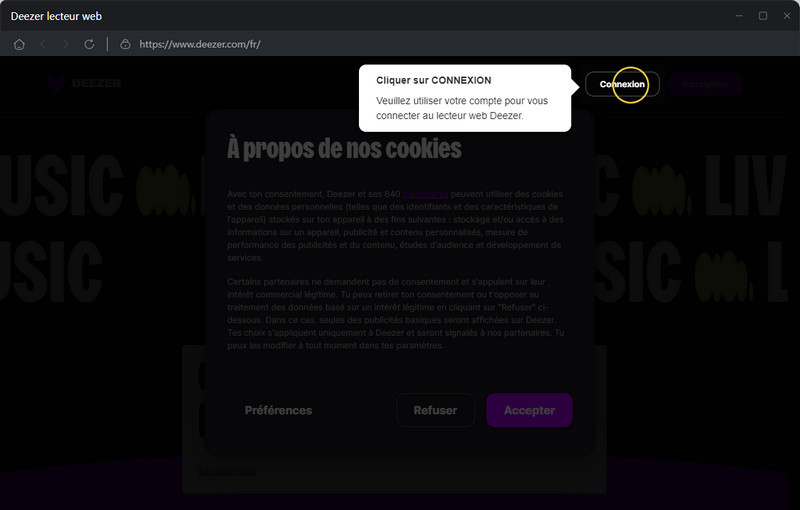
Étape 2 Lorsque vous cliquez sur ![]() en bas à gauche, une fenêtre de réglages apparaît. Elle vous permet de choisir différents paramètres adaptés à vos besoins. Vous pouvez choisir Mode de Conversion (Mode Intelligent, Mode d'Enregistrement, Mode YouTube), Format de Sortie (AUTO/MP3/AAC/FLAC/WAV/AIFF/ALAC), Débit Binaire (320kpbs, 256kbps, 192kbps, 128kbps) et Taux d'échantillonnage (48 kHz, 44.1 kHz) selon vos besoins.
en bas à gauche, une fenêtre de réglages apparaît. Elle vous permet de choisir différents paramètres adaptés à vos besoins. Vous pouvez choisir Mode de Conversion (Mode Intelligent, Mode d'Enregistrement, Mode YouTube), Format de Sortie (AUTO/MP3/AAC/FLAC/WAV/AIFF/ALAC), Débit Binaire (320kpbs, 256kbps, 192kbps, 128kbps) et Taux d'échantillonnage (48 kHz, 44.1 kHz) selon vos besoins.
Astuce : Le mode intelligent par défaut s'adapte automatiquement à l'état de votre réseau et bascule entre le mode d'enregistrement et le mode YouTube. Pour une meilleure qualité audio, nous vous recommandons de sélectionner le mode d'enregistrement.
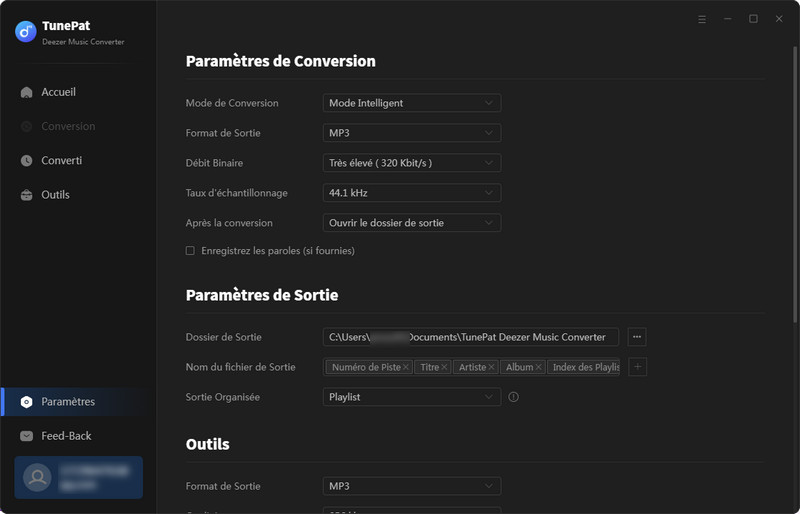
Par ailleurs, il vous offre la possibilité de paramétrer Dossier de Sortie, Nom du fichier de Sortie, Sortie Organisée et Après la conversion pour gérer facilement vos fichiers musicaux.
Dossier de Sortie : Choisissez le dossier local selon vos préférences.
Nom du fichier de Sortie : Tels que Numéro de Piste, Titre, Artiste, Album, Index des Playlists, Année, Numéro de Disque.
Sortie Organisée : Tels que playlist, artiste, album, artiste/album, album/artiste, playlist/artiste ou playlist/album.
Après la conversion : Comme ne fais rien, ouvrir le dossier de sortie ou mettre le système en veille.
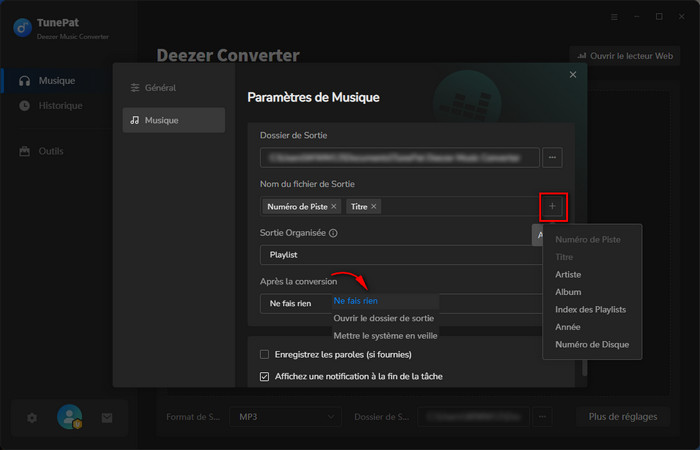
Étape 3 Lorsque vous recherchez une playlist ou un album dans la barre de recherche et que vous cliquez dessus, le bouton  en bas à droite s'allume. Vous pouvez alors cliquer sur ce bouton pour analyser la playlist ou l'album choisi.
en bas à droite s'allume. Vous pouvez alors cliquer sur ce bouton pour analyser la playlist ou l'album choisi.
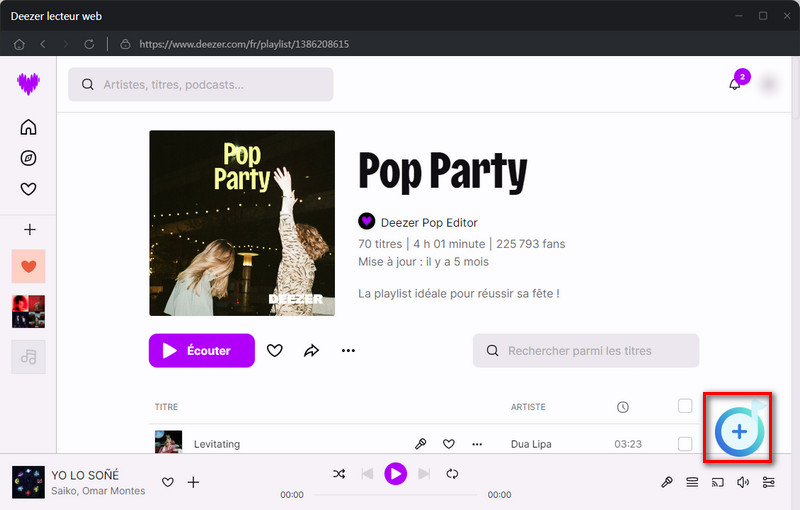
Une fenêtre apparaît alors avec la liste sélectionnée. Parmi celles-ci, vous pouvez cocher l'option Titre pour sélectionner toutes les chansons ou choisir manuellement quelques chansons que vous souhaitez télécharger. Et puis, cliquez sur le bouton Ajouter. Si nécessaire, activez le bouton Filtre converti pour filtrer les musiques existantes dans le dossier de sortie afin d'éviter la duplication.
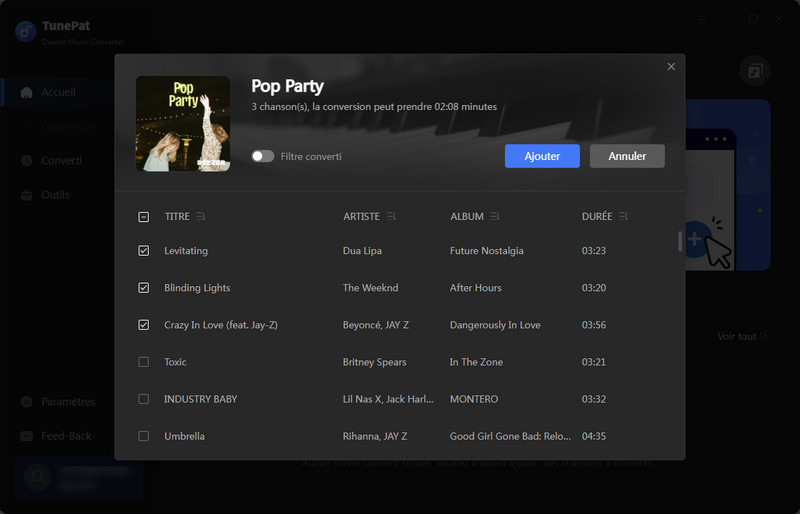
Étape 4 Après avoir sélectionné les pistes que vous souhaitez télécharger, vous reviendrez à l'interface de conversion de TunePat Deezer Music Converter. Il y a quatres boutons ici :
Ajouter Plus : Ajoutez d'autres chansons en un seul clic.
Supprimer tout : Supprimez toutes les chansons en un seul clic.
Paramètres : Vous pouvez personaliser les options.
Convertir : Commencez immédiatement à convertir les pistes de votre choix.
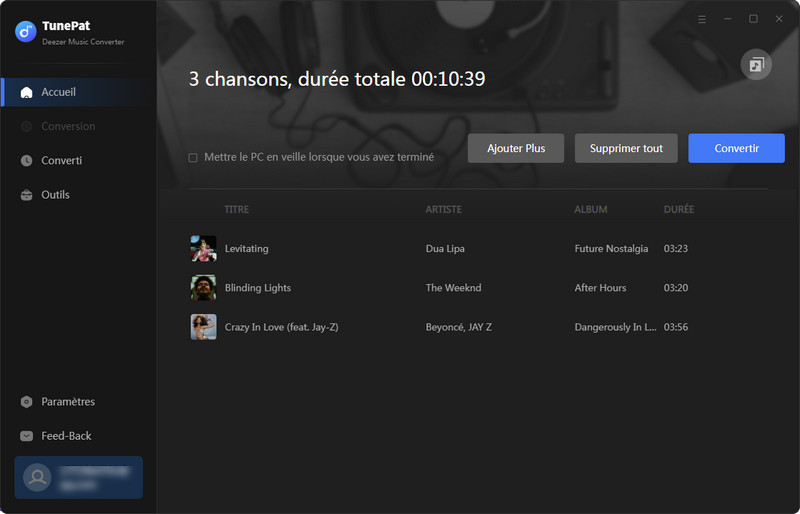
Après avoir cliqué sur Convertir pour convertir les chansons de Deezer au format de sortie que vous choisissez, vous pouvez suivre en temps réel la progression du processus de conversion, affichée clairement dans l'interface. Il est possible d'annuler le processus de conversion à tout moment en cliquant sur le bouton Arrêter.
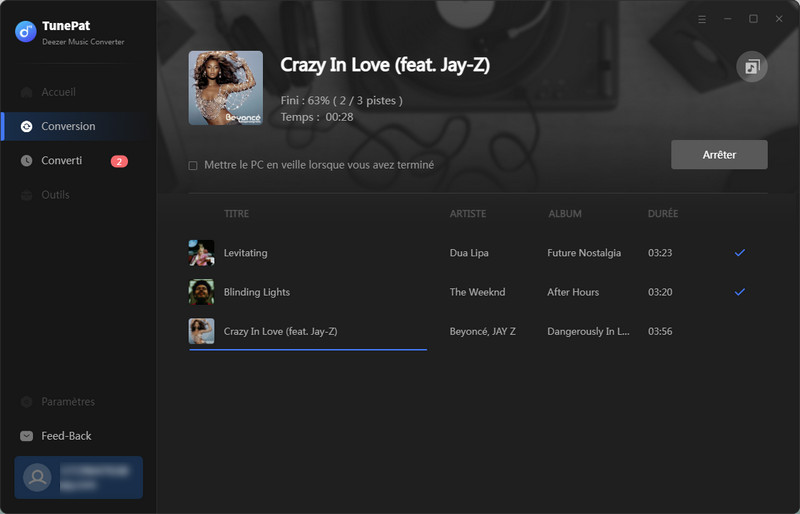
Étape 5 Après la conversion, cliquez sur le bouton Historique situé dans la barre de gauche, toutes les chansons converties seront trouvées ici. Déplacez la souris sur chaque chanson et vous verrez une icône Dossier apparaître sur la droite. Cliquez sur ce modèle sautera automatiquement hors de l'emplacement du dossier local de l'ordinateur où les chansons sont stockées.
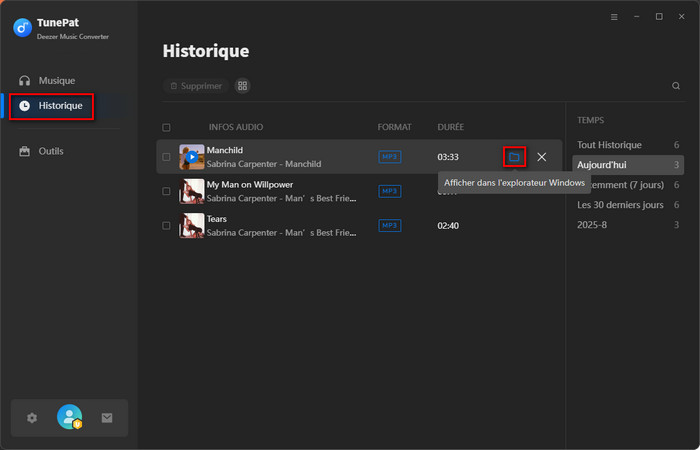
Outre la conversion de la musique de Deezer, TunePat Deezer Music Converter met également à disposition plusieurs outils très pratiques pour répondre à divers besoins liés à la gestion de fichiers audio. Dans la barre d'outils située à gauche de l'interface, vous pouvez cliquer sur la section Outils. Vous y trouverez ces fonctions principales : Convertisseur AA/AAX, Convertisseur de Formats, Graver un CD, Éditeur Audio et Éditeur de Balises.
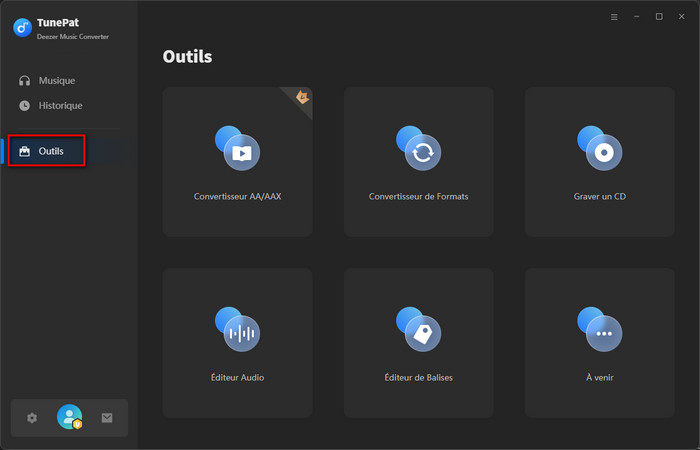
Pour que vous puissiez convertir vos fichiers Audible au format AA ou AAX au format MP3, lancez le convertisseur AA/AAX. Pour cela, il vous suffit de glisser les fichiers depuis le dossier local vers la zone indiquée, ou de cliquer sur + Ajouter Plus pour importer vos fichiers. Ensuite, choisissez le format de sortie (Original, M4A, M4B, MP3), la qualité audio (Haute Qualité, Petite Taille) ainsi que le dossier de destination selon vos besoins. Enfin, cliquez sur Convertir pour démarrer le processus.
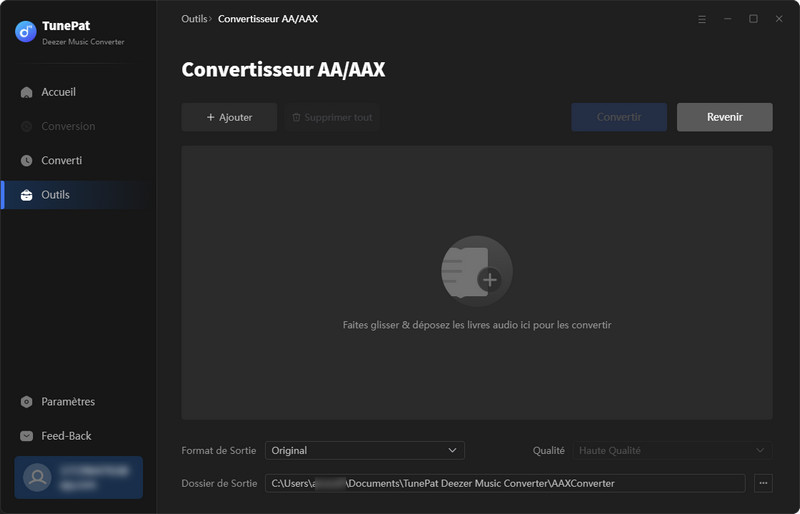
Ce convertisseur de format sert principalement à convertir des formats audio. Pour sélectionner un fichier musical local sur votre ordinateur, il suffit de cliquer sur + Ajouter Plus. En cliquant à nouveau sur Convertir, il sera converti dans le format cible souhaité. Actuellement, les formats audio tels que MP3, M4A, FLAC, WAV, OGG, AIFF et ALAC sont pris en charge. Vous pouvez également choisir la qualité audio : 320kpbs, 256kbps, 128kbps.
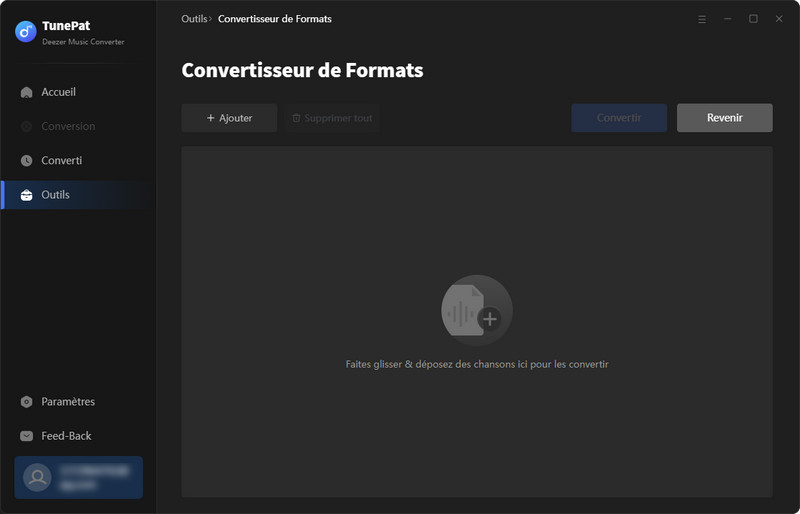
À l'aide de la fonction de gravure, vous pouvez créer un CD unique. Après avoir cliqué sur + Ajouter Plus, vous pouvez importer les chansons converties dans une liste. Insérez ensuite un nouveau CD dans votre lecteur de CD ou de DVD et lancez le processus de gravure en cliquant sur Graver. La durée maximale du CD que vous pouvez graver est de 80 minutes.
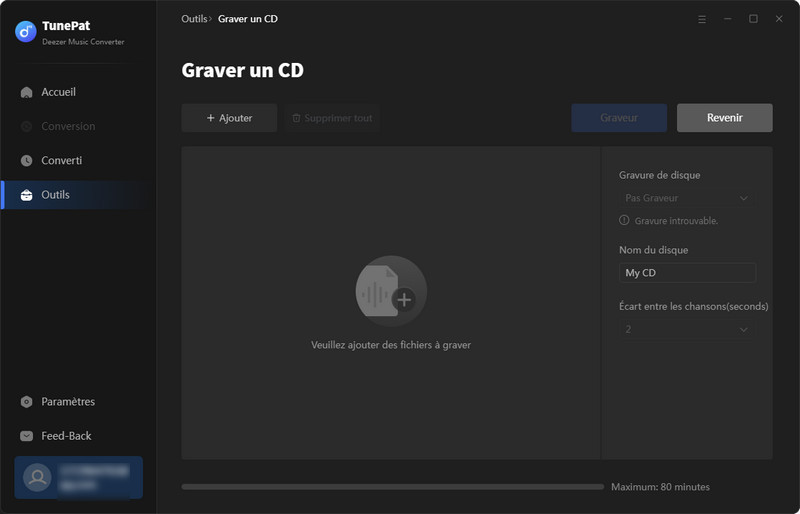
L'outil prend en charge l'édition de vos fichiers audio en quelques clics. Importez-les via glisser-déposer ou grâce au bouton Ouvrir, puis sélectionnez la partie à modifier. Vous pouvez couper, rogner, copier, coller, mais aussi ajuster le gain, normaliser, insérer un silence ou appliquer des fondus. La vitesse de l'audio peut également être modifiée. Une fois vos réglages effectués, cliquez sur Enregistrer.
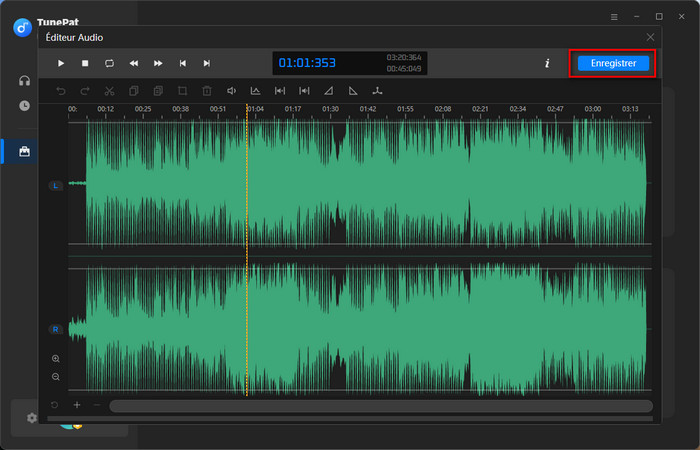
Grâce à la fonction d'édition de balises, vous pouvez garder votre bibliothèque musicale parfaitement organisée. Modifiez les détails de vos chansons –artiste, album, genre, année, numéro de piste – en fonction de vos préférences. En même temps, il vous permet de sélectionner le Format de Sortie (MP3, M4A, FLAC, OGG, AIFF, ALAC), la Qualité (320kpbs, 256kbps, 192kbps, 128kbps) ainsi que le Dossier de Sortie. Après vos ajustements, cliquez sur Enregistrer et profitez d'une collection de musique bien structurée et facile à gérer.
