

Spotify Converter
Quelle est la partie la plus attrayante d'une chanson ou d'un album ? Pour certains utilisateurs de Spotify, cela devrait être la pochette, ils tirent leur première impression de la pochette de la chanson. Les belles pochettes obtiennent plus facilement des clics, et certains veulent même les télécharger et les enregistrer pour toujours. Si vous êtes l'un d'entre eux, n'ignorez pas cet article. Dans cet article, nous illustrons des solutions pour télécharger des pochettes de Spotify de haute qualité et étendons un moyen de changer et d'éditer les pochettes de la musique Spotify téléchargée.
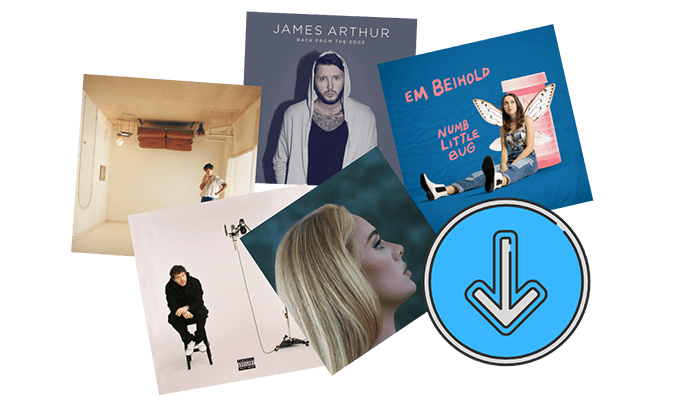
Articles connexes : Spotify Album Downloader : Télécharger vos albums sans limitations ! [2025]
Partie 1: Téléchargez la pochette de Spotify (3 façons)
Partie 2: Téléchargez des chansons et des pochettes de Spotify
Partie 3: Modifiez la pochette de Spotify
Partie 4: Conclusion
Il existe trois façons d'obtenir des pochettes Spotify. Ci-dessous, nous allons vous montrer en détail.
Enregistrez la pochette de Spotify par capture d'écran
Il est connu que la pochette de l'album ne peut pas être téléchargée directement depuis l'application Spotify ou le lecteur Web. Il existe un moyen courant de sauvegarder les couvertures Spotify en prenant une capture d'écran sur un ordinateur. Dans cet article, nous montrerons comment prendre une capture d'écran complète de la pochette d'album Spotify sur Windows et Mac.
Étape 1Lancez l'application Spotify sur votre ordinateur et écoutez une chanson.
Étape 2Accédez à l'image miniature de cette chanson en bas à gauche, puis vous verrez une icône avec la flèche bidirectionnelle. Développez ensuite la couverture avec cette icône.
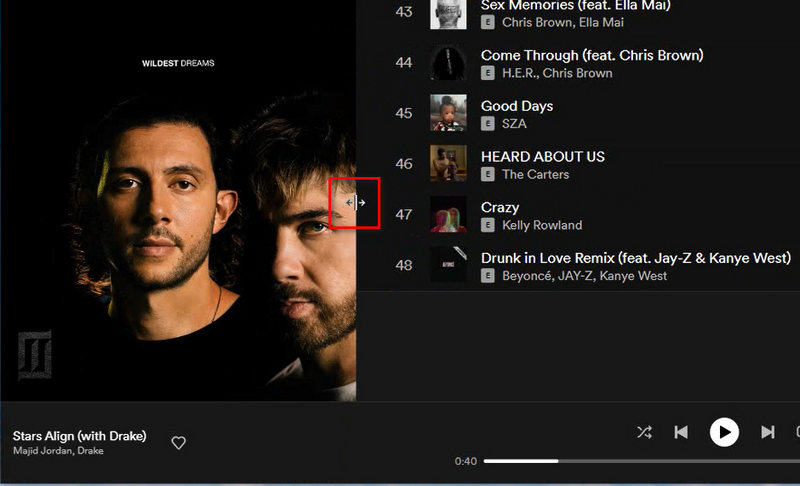
Étape 3Démarrez la capture d'écran avec la combinaison de touches Windows+Maj+S sur Windows. Si vous utilisez un Mac, appuyez sur Maj + Commande + 3 sur le clavier.
Étape 4Sélectionnez simplement la zone pour numériser l'intégralité de la pochette de l'album.
Téléchargez la pochette de Spotify via le code source
Ici, nous vous montrons un moyen direct de télécharger et enregistrer les pochettes originales des chansons Spotify. Cette méthode est disponible pour Windows, macOS, iOS, Android et d'autres appareils. Cela signifie que vous pouvez télécharger la pochette de Spotify même sans ordinateur. De plus, il enregistre la pochette originale de Spotify, qui est considérée comme la solution parfaite pour ceux qui se soucient de la pochette Spotify.
Étape 1Ouvrez un album ou une playlist. Si vous souhaitez obtenir la pochette d'une chanson, faites un clic droit dessus. Accédez ensuite à Partager > Copier le lien vers le titre.
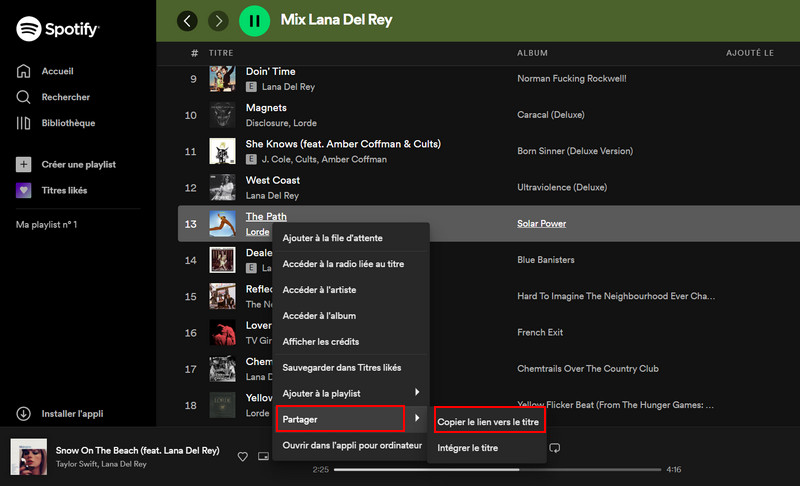
Si vous avez besoin de la pochette de l'album ou de la playlist de Spotify, accédez à la pochette de l'album ou de la playlist et faites également un clic droit dessus. Allez ensuite dans Partager > Copier le lien vers la playlist dans la liste du menu contextuel. Lorsque le lien de partage de la chanson ou de l'album est copié avec succès, vous pouvez passer à l'étape suivante.
Étape 2Copiez ce lien https://open.spotify.com/oembed?url= et collez-le avant le lien partagé. Après cela, ouvrez ce lien combiné via un navigateur.
Par exemple, le lien de partage est: https://open.spotify.com/track/5OCJzvD7sykQEKHH7qAC3C?si=ba09b9cab41247f5
Ensuite, vous ouvrez ce lien via un navigateur: https://open.spotify.com/oembed?url=https://open.spotify.com/track/5OCJzvD7sykQEKHH7qAC3C?si=ba09b9cab41247f5
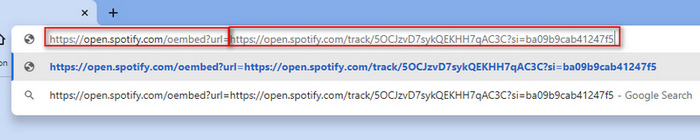
Étape 3Le code source s'affiche. Recherchez thumbnail_url. Vous verrez le lien source de la couverture. Copiez simplement l'adresse URL de thumbnail_url. Ensuite, vous ouvrez ce lien (https://i.scdn.co/image/ab67616d00001e02c3af0c2355c24ed7023cd394) via un navigateur.
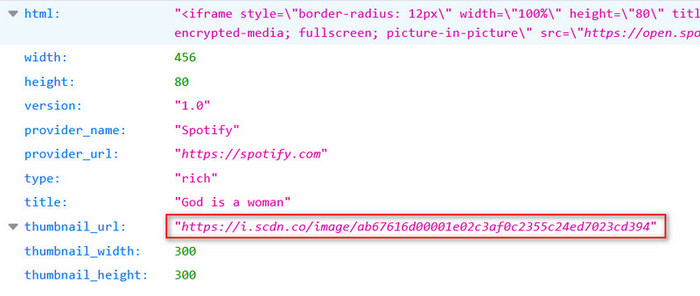
Étape 4Finalement, vous voyez cette pochette originale. Faites un clic droit dessus et enregistrez-le sur votre PC ou votre appareil. Cela fonctionne sur toutes les chansons et tous les albums. Si vous souhaitez essayer cette méthode sur Windows, macOS, iOS, Android et d'autres appareils, vous pouvez également le faire.
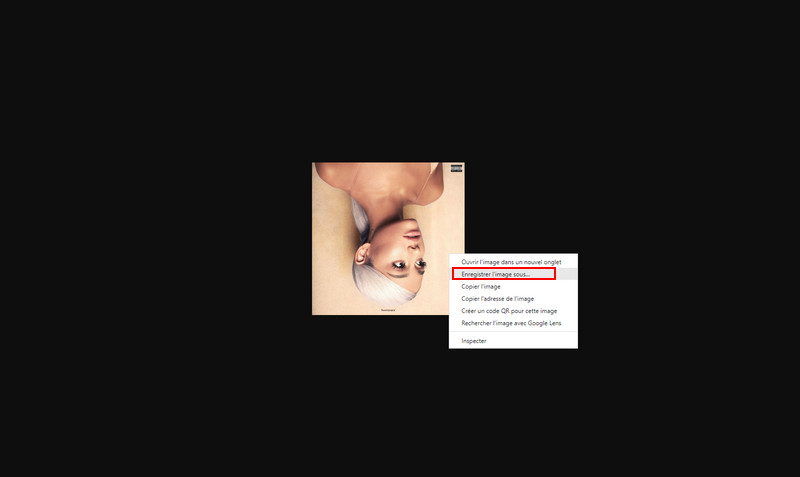
Téléchargez la pochette de Spotify dans la plus haute qualité avec 1400 x 1400 pixels via Amazon Store
Lorsque vous avez appris à télécharger des pochettes Spotify à partir de la source, vous pensez peut-être que c'est suffisant. Nous pouvons faire beaucoup mieux. Vous pouvez suivre nos étapes simples pour télécharger les pochettes Spotify dans la meilleure qualité.
Vous pourriez ignorer une autre source où vous pouvez trouver les meilleures pochettes Spotify, qui est Amazon. Amazon vend des chansons, des albums et des CD et propose bien sûr des pochettes de haute qualité pour attirer plus de clients. Cependant, sans tutoriels spécifiques, les utilisateurs peuvent avoir du mal à savoir comment télécharger des pochettes dans leur qualité d'origine. Vérifions-le maintenant !
Étape 1Ouvrez la boutique Amazon à l'aide d'un navigateur sur un ordinateur ou un appareil.
Étape 2Saisissez le nom de la piste / de l'album Spotify, puis vous pourrez le trouver dans le résultat de la recherche. Vous ne pouvez pas obtenir un seul résultat. Habituellement, il y a des résultats différents pour une chanson ou un album.
Étape 3Si vous avez besoin d'une pochette de chanson ou d'album, faites un clic droit sur la pochette pour voir plus d'options. Choisissez Ouvrir l'image dans un nouvel onglet.
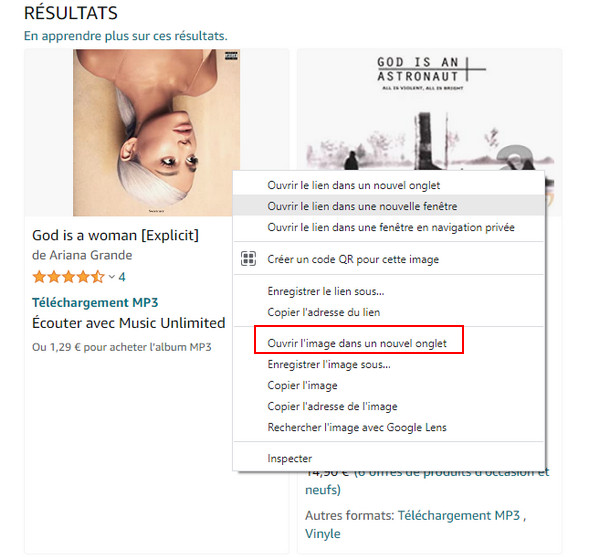
Étape 4Ensuite, vous ouvrez l'image dans une petite taille via le navigateur. Par exemple, vous avez besoin de télécharger la pochette de [God is a woman]. Recherchez ensuite ce titre et ouvrez sa photo de pochette via le navigateur.
Par exemple, le lien vers cette petite image de pochette est: https://m.media-amazon.com/images/I/71-4TK533jL._AC_UY218_.jpg
Vous effacez le code entre deux points, dont un des deux points. Ici, vous supprimez ._AC_UY218_. Ensuite, vous ouvrez le nouveau lien via un navigateur: https://m.media-amazon.com/images/I/71-4TK533jL.jpg
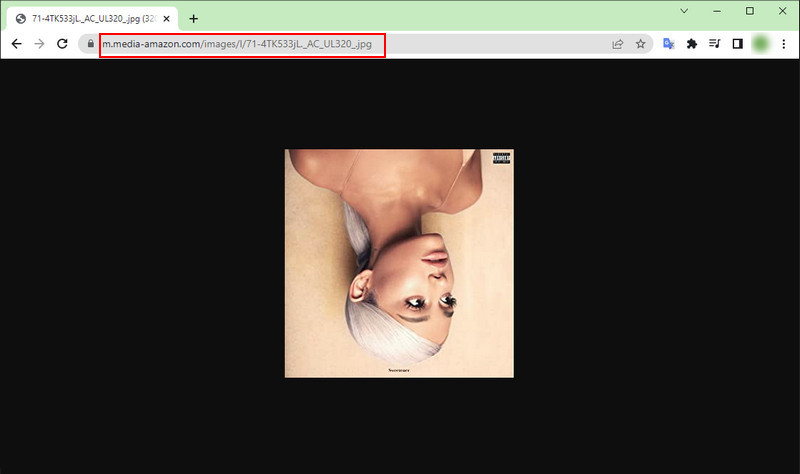
Étape 5Vous obtenez maintenant la pochette 1400 x 1440 pixels de la piste Spotify. Faites un clic droit dessus et enregistrez-le dans votre dossier local. Au fait, si la pochette n'est pas en 1400x1440 pixels, vous pouvez revenir aux résultats de la recherche. Vous avez besoin de passer à une autre option, puis rouvrir l'image jusqu'à ce que vous trouviez la meilleure. Faites défiler vers le bas, vous pouvez également voir des CD avec la pochette que vous souhaitez. Ils sont également faisables.
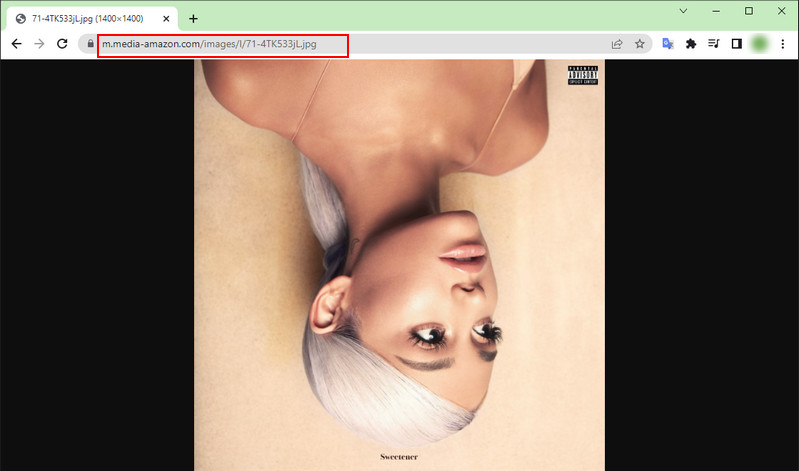
Si la qualité de vos photos de pochette téléchargées ne répond toujours pas à vos besoins, vous pouvez utiliser AVCLabs Photo Enhancer AI.
Il s'agit d'un outil équipé d'IA spécialement conçu pour améliorer la qualité et les résultats des images. Avec son aide, vous pouvez améliorer la qualité des images, réparer les vieilles photos, supprimer le bruit des photos, corriger la couleur des photos et coloriser les photos en noir et blanc en un clic sans compétences de retouche professionnelles. Vous avez téléchargé une petite pochette de mauvaise qualité, vous pouvez demander à AVCLabs de vous fournir immédiatement une nouvelle image de pochette de haute qualité.
Spotify propose aux utilisateurs des variantes gratuites et premium. Les utilisateurs gratuits peuvent profiter de la musique en ligne avec une qualité audio de 160 kbps. La musique 320 kbps au format OGG est disponible pour les utilisateurs premium. De plus, les utilisateurs payants sont pris en charge pour télécharger leurs chansons préférées pour une lecture hors connexion. Mais tous les utilisateurs sont confrontés à un problème commun: ils ne peuvent pas lire de chansons sans l'application Spotify ou le lecteur Web.
Pour profiter pleinement des pistes Spotify, nous recherchons une approche différente pour télécharger de la musique Spotify. Spotify Converter possède une expérience considérable dans le téléchargement des chansons, d'albums et de playlists depuis Spotify avec des balises ID3, y compris des pochettes. Et pour les pistes Spotify téléchargées, nous pouvons librement changer la pochette si nécessaire, ce qui sera discuté dans la partie suivante.
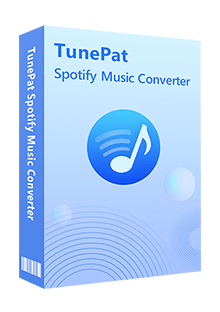
 Téléchargez des chansons de Spotify.
Téléchargez des chansons de Spotify. Convertissez les chansons en MP3/AAC/WAV/FLAC/AIFF/ALAC.
Convertissez les chansons en MP3/AAC/WAV/FLAC/AIFF/ALAC. Téléchargez des chansons de Spotify sur l'ordinateur local.
Téléchargez des chansons de Spotify sur l'ordinateur local. Conservez les balises ID3.
Conservez les balises ID3. Préservez une qualité audio sans perte.
Préservez une qualité audio sans perte. 100% sans virus et sans plugins.
100% sans virus et sans plugins.Étape 1Ouvrez TunePat Spotify Converter puis connectez-vous à votre compte Spotify.
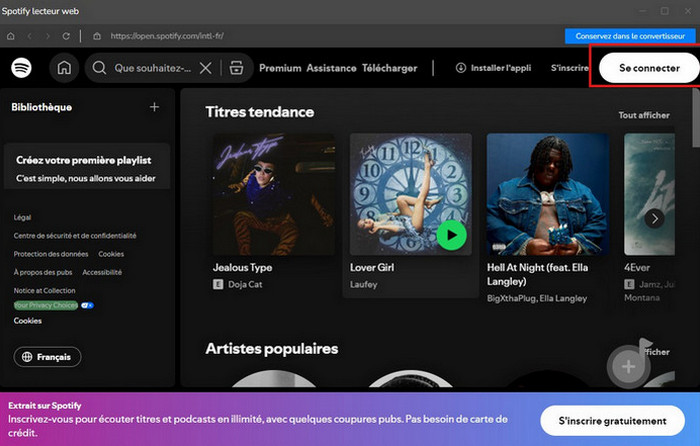
Étape 2Modifiez les paramètres en appuyant sur le bouton  situé en bas à gauche. Ici, vous pouvez choisir Mode de Conversion, Format de Sortie, Débit Binaire et Taux d'échantillonnage selon vos besoins.
situé en bas à gauche. Ici, vous pouvez choisir Mode de Conversion, Format de Sortie, Débit Binaire et Taux d'échantillonnage selon vos besoins.
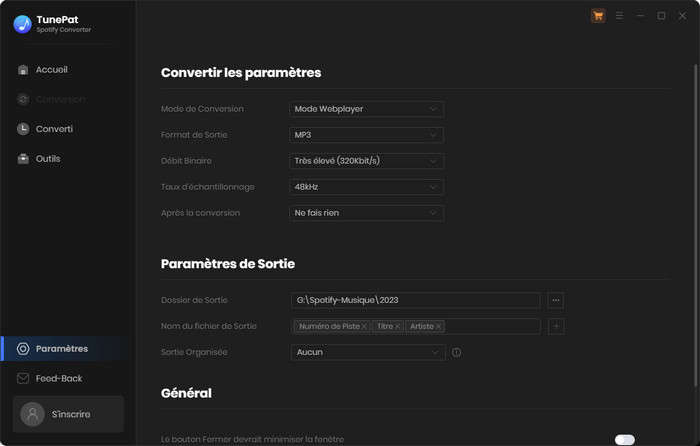
Étape 3Accédez à une playlist puis appuyez sur  en bas à droite. Une fois vos titres choisis, cliquez de nouveau sur Ajouter. Si nécessaire, n'oubliez pas d'utiliser le bouton Filtre converti et l'option Titre.
en bas à droite. Une fois vos titres choisis, cliquez de nouveau sur Ajouter. Si nécessaire, n'oubliez pas d'utiliser le bouton Filtre converti et l'option Titre.
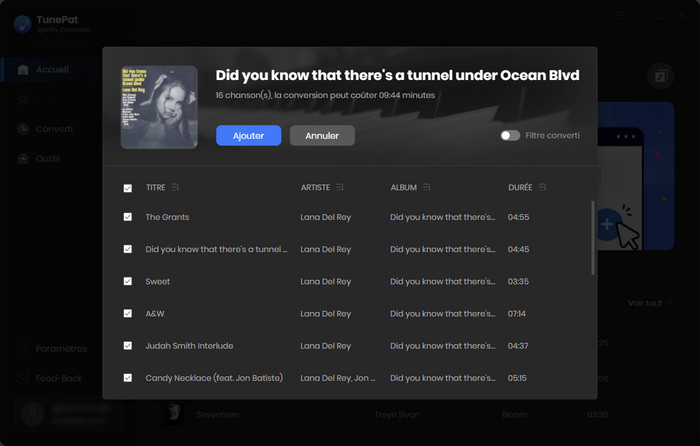
Étape 4Appuyez sur le bouton Convertir pour lancer le processus. Une fois terminé, accédez à l'onglet Historique pour retrouver vos morceaux.
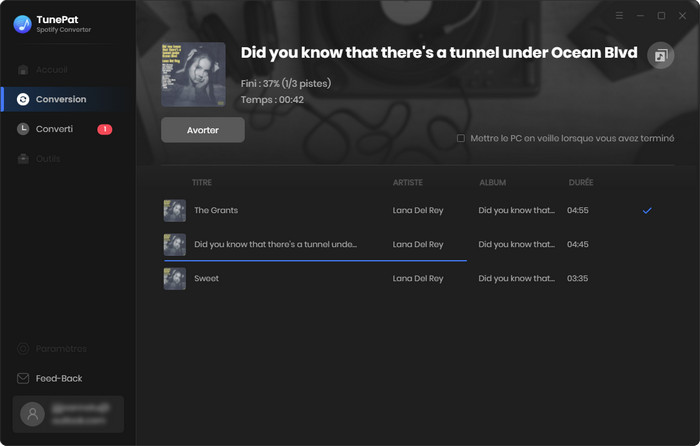
Depuis que nous avons téléchargé de la musique Spotify avec des pochettes, nous partageons ensuite une astuce pour changer les pochettes Spotify.
La modification de la pochette Spotify dans l'application Spotify ou le lecteur Web n'est pas autorisée. Par conséquent, nous adoptons la méthode de téléchargement à l'avance des pistes Spotify pour modifier la pochette. Avec Spotify Converter, nous avons exporté les chansons souhaitées de Spotify dans la partie 3, en conservant toutes les balises ID3 ainsi que les pochettes d'album dans les fichiers téléchargés. Jetons un coup d'œil à la façon de changer et modifier la pochette Spotify.
Changez la pochette de Spotify sous Windows
Étape 1Ouvrez Groove Musique. Allez ensuite dans Morceaux. Généralement, les nouvelles chansons Spotify téléchargées seront chargées automatiquement. Si ce n'est pas le cas, cliquez sur Vous ne trouvez pas tout ? Accédez au dossier Musique sur PC pour ajouter les chansons Spotify téléchargées à Groove Musique.
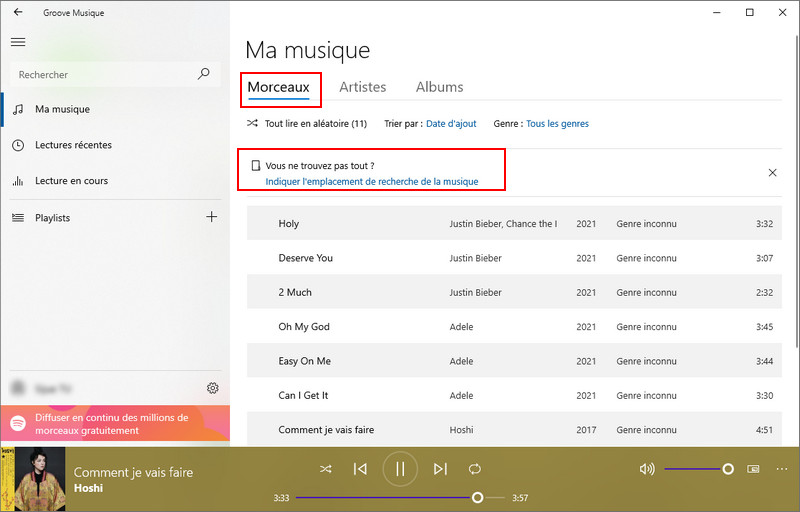
Étape 2Après avoir ouvert la chanson Spotify téléchargée sur Groove Musique, faites un clic droit sur la chanson et cliquez sur Afficher l'album.
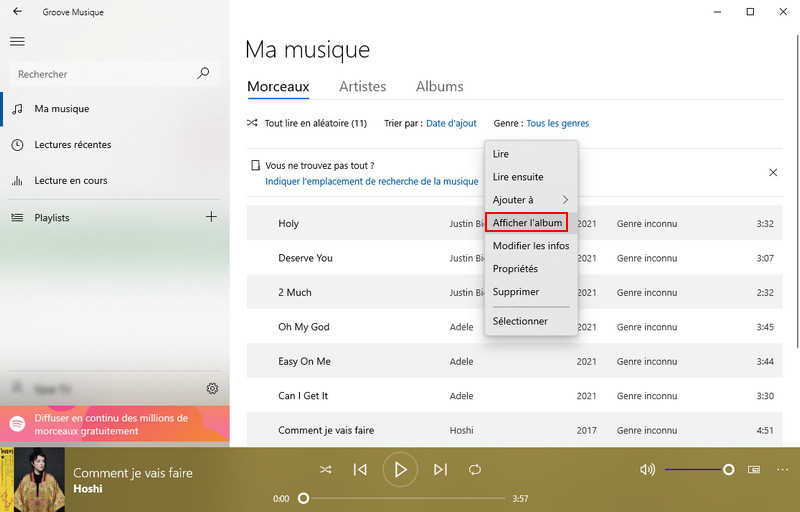
Étape 3Cliquez sur les trois points, puis sélectionnez Modifier les infos.
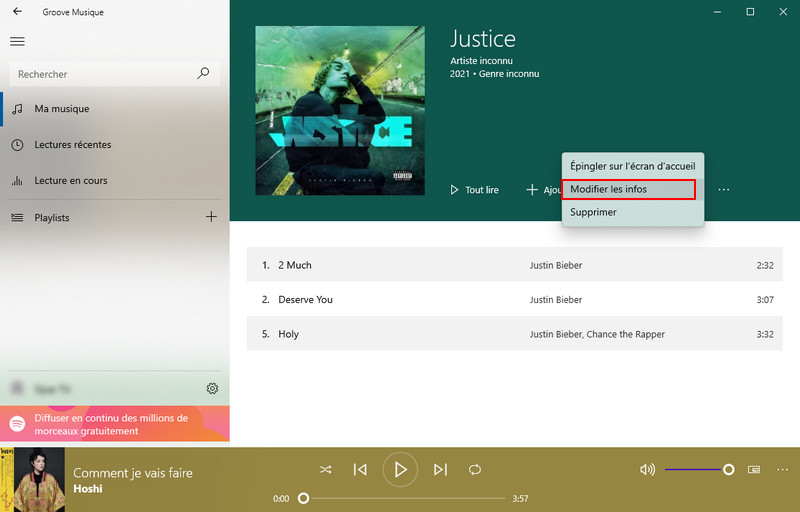
Étape 4Cliquez sur la pochette de l'album et vous pouvez maintenant changer la pochette. D'autres balises de cette chanson peuvent également être modifiées. Cliquez sur Enregistrer lorsque vous avez terminé.
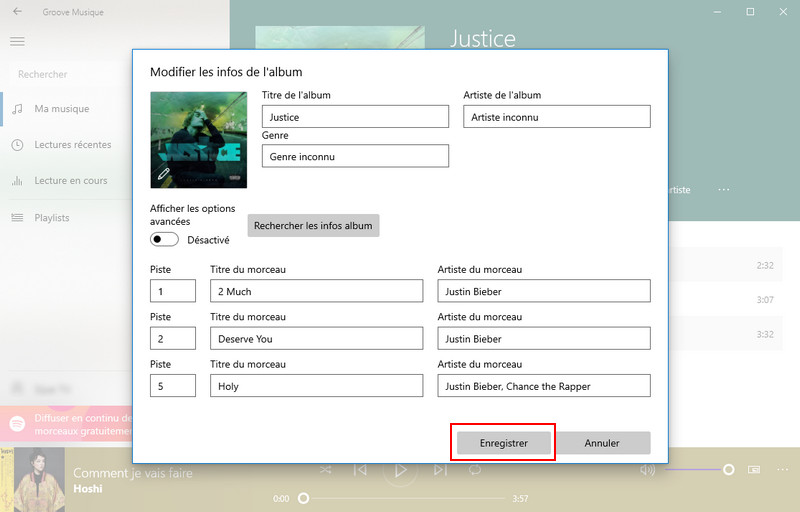
Changez la pochette de Spotify sur Windows ou macOS
Étape 1Ouvrez iTunes sur Windows ou Mac et faites glisser et déposez les chansons téléchargées depuis Spotify. Déposez dans la bibliothèque iTunes.
Étape 2Cliquez avec le bouton droit sur la chanson, puis cliquez sur Informations sur le morceau.
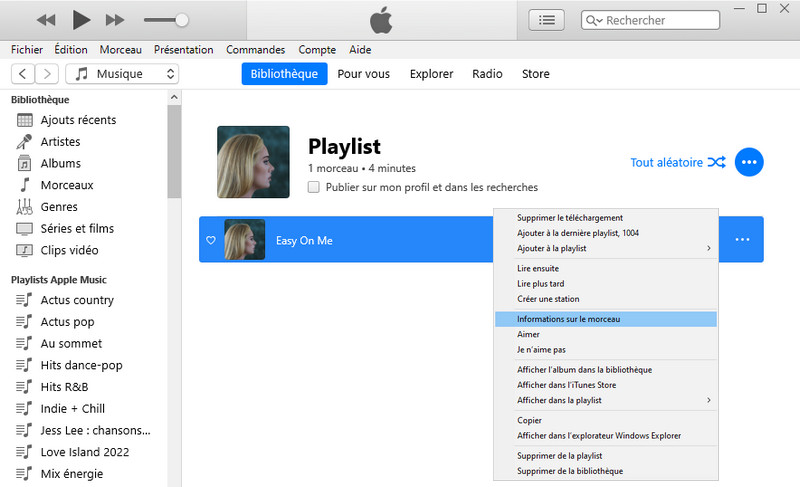
Étape 3Accédez à Illustration et cliquez sur Ajouter une illustration pour modifier la pochette de la musique. Après avoir modifié la pochette, cliquez sur OK.
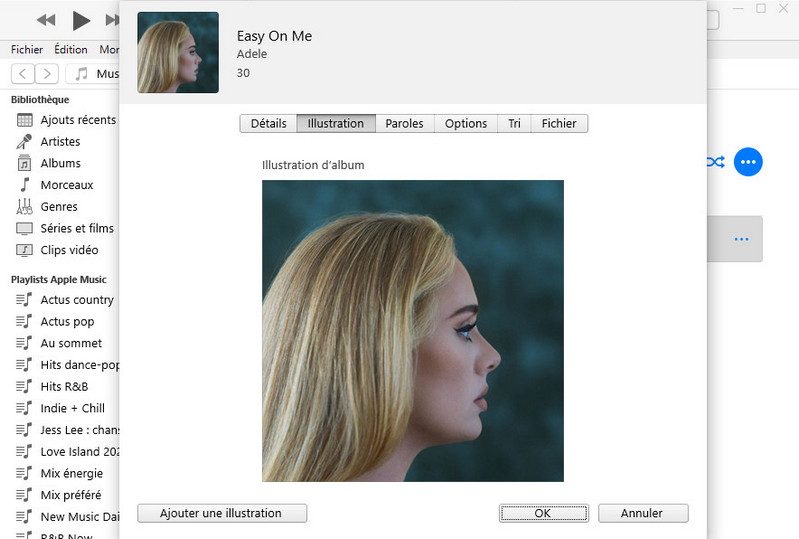
Avec les trois méthodes ci-dessus, vous pouvez facilement enregistrer la belle pochette de Spotify sur votre ordinateur. Si vous souhaitez télécharger des chansons Spotify sur un ordinateur avec des pochettes, vous avez besoin de l'aide de Spotify Converter. Ce programme peut convertir vos chansons Spotify préférées au format audio commun et enregistrer les balises ID3 importantes. Après la conversion, il est désormais possible de changer la pochette de la musique Spotify !
Remarque: La version d'essai gratuite de TunePat Spotify Converter vous permet de convertir la première minute de chaque chanson et de convertir 3 fichiers musicaux à la fois. Vous pouvez déverrouiller la limitation de temps en achetant la version complète.